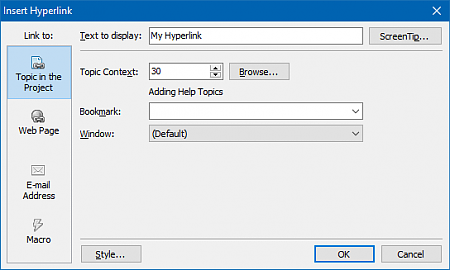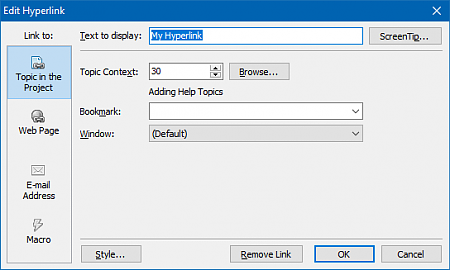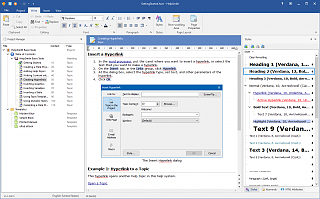How to Insert a Hyperlink Linking to a Topic or Web Page
The topics of your CHM help file, online help system, or PDF document should include hyperlinks, so the users of your documentation will be able to easily follow related topics within the same help system, or, if necessary, visit an external web page or document that can be located on a web server.
Types of Hyperlinks
In HelpSmith, you can insert different types of hyperlinks to the text of a help topic, such as:
- Topic Link - allows you to link to another topic within the same help file or document.
- Web Page Link - allows you to link to an external URL address. For example, you can use such hyperlinks when you need to link to a specific page of your website, or to a PDF document that is located on your website.
- Email Link - allows the user of your help system to send a message to the email address specified in the hyperlink properties.
- Macro Link - performs a special macro command, such as displaying the list of topics associated with a specific keyword(s) (supported by HTML Help format only), or printing the current topic (supported by HTML Help and Web Help formats).
Below are the instructions that you can follow to insert and edit hyperlinks in your help project.
How to Insert a Hyperlink to a Topic
- In the topic editor, put the text cursor where you want to insert a new hyperlink, or select text that you want to convert into a hyperlink.
- On the Insert tab, in the Links groups, click Hyperlink.
- In the left sidebar, select the hyperlink type that you need.
- Specify the hyperlink text, Topic Context (for Topic Link type), URL address (for Web Page hyperlink), and other properties.
- Click OK.
Remark: In the Hyperlink properties dialog, you can also click the Style button to specify the style of the hyperlink in the regular state, and in the active state (i.e. when the user hovers the mouse over the hyperlink).
How to Edit Properties of a Hyperlink
You can change properties of an existing hyperlink at any time.
- In the topic editor, double-click on the existing hyperlink that you want to edit.
- In the dialog, you can change the hyperlink type, text, Topic Context, and any other hyperlink properties.
- Click OK.
How to Test Hyperlinks in Your Help Project
When you are editing your help project, you can test hyperlinks by clicking on a hyperlink while holding down the Ctrl key (i.e. Ctrl+Mouse Left Click). Also, you can compile your help project (click Project|Compile, or press F9) to test your hyperlinks directly in your CHM help file or Web Help system.