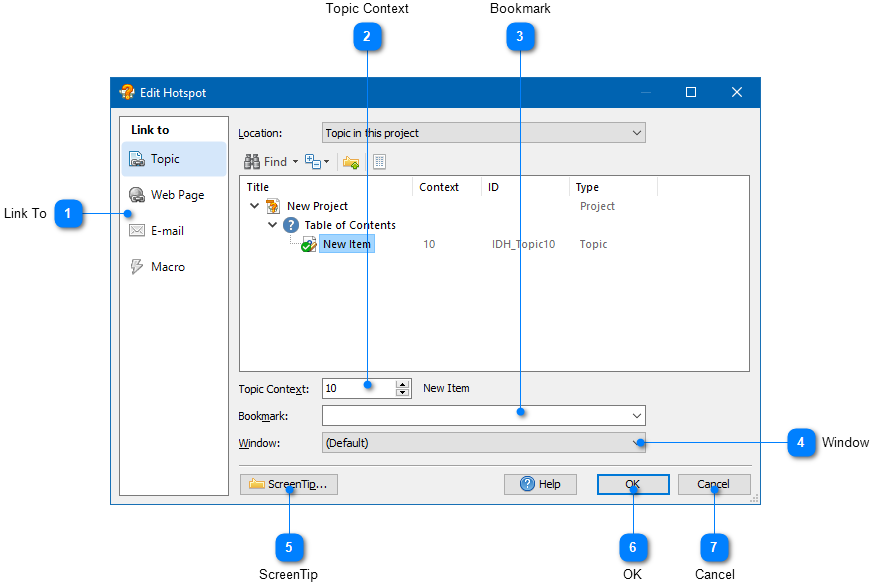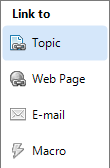|
Using the Image Tool / Using Hotspots |
Send comments on this topic |
The functionality described in this topic is available in HelpSmith Professional (or higher) edition only.
The Image Tool allows you to add hotspots to any image in your documentation. A hotspot is a clickable area on an image that works similarly to a hyperlink in a topic. Thus, you can use hotspots to link to another topic within the same help system, an external URL address, email address, or to perform a macro.
Edit Hotspots of an Existing Image
1.In the word processor, hover the mouse over the image that you want to edit.
2.In the top-left corner of the image, click the Edit Image button.
3.Use the Image Tool to add, edit, or delete hotspots on the image.
4.Click OK.
Add a Hotspot to the Image
1.Open the image for editing with the Image Tool, as explained above.
2.On the Annotations tab, in the Add Object group, click Hotspot.
3.In the dialog, select the hotspot type, and set the desired hotspot parameters.
4.Click OK.
Edit a Hotspot
1.In the Image Tool, double-click on the hotspot that you want to edit.
2.In the dialog, modify the parameters that you need.
3.Click OK.
Add a Hotspot to an Existing Annotation
The Image Tool allows you to add individual hotspot objects as explained above, or to specify hotspot settings for an existing annotation, so the annotation will work as a clickable hotspot in the compiled documentation.
To apply hotspot settings to an existing annotation:
1.In the Image Tool, double-click on the annotation for which you want to specify hotspot settings.
2.In the dialog, check the option Create hotspot for this object on the image.
3.Click the Edit Hotspot button, specify the desired hotspot settings, then click OK.
4.Click OK.
Hotspot Properties Dialog
|
Link To |
|
|
Allows you to select the hotspot type, such as: •Topic in the Project - a hotspot linking to a topic within the same help system. •Web Page - a hotspot linking to an external URL address. •E-mail Address - a hotspot linking to an email address. Clicking on such a hotspot creates a new email message in the default email client application. •Macro - a hotspot that performs a special action. |
|
|
|
|
|
Topic Context |
|
|
Specifies the topic that you want to display when clicking on the hotspot area in compiled documentation. |
|
|
|
|
|
Bookmark |
|
|
Specifies the bookmark name, which determines the place in the linked topic to which you want to scroll. |
|
|
|
|
|
Window |
|
|
Allows you to specify a secondary window in which the linked topic will be displayed. This parameter works in HTML Help (CHM) output format only. |
|
|
|
|
Related Links
•Adding Annotations to an Image
•Exporting Control Annotations to the Topic
Copyright © 2007-2025 HelpSmith.com