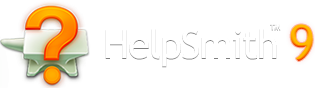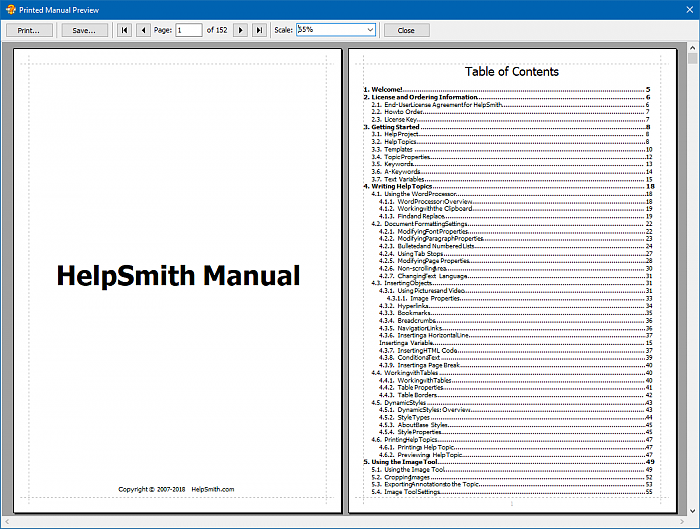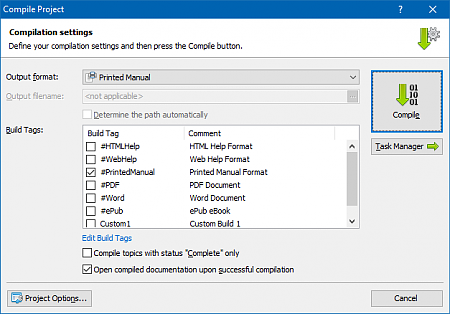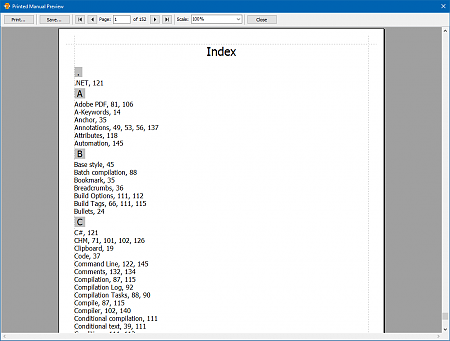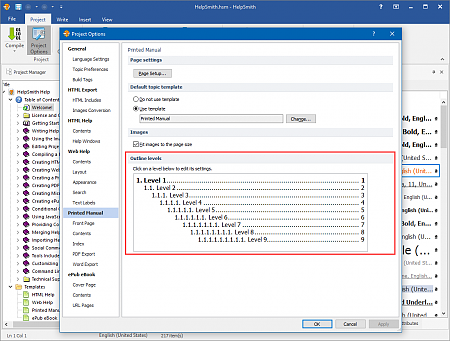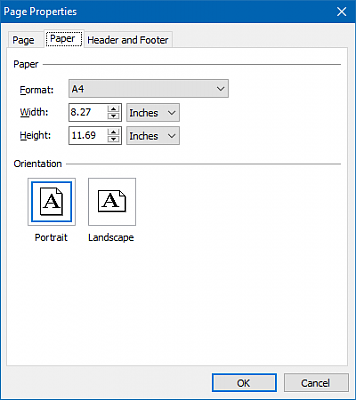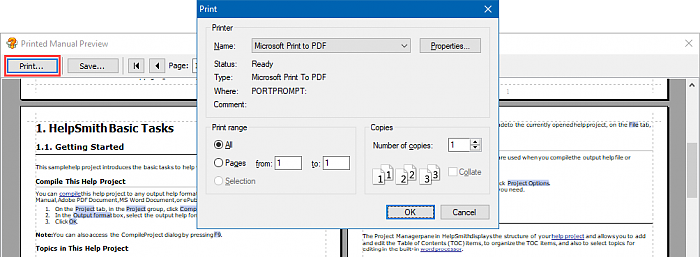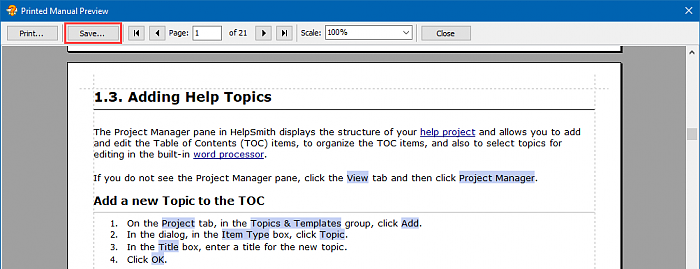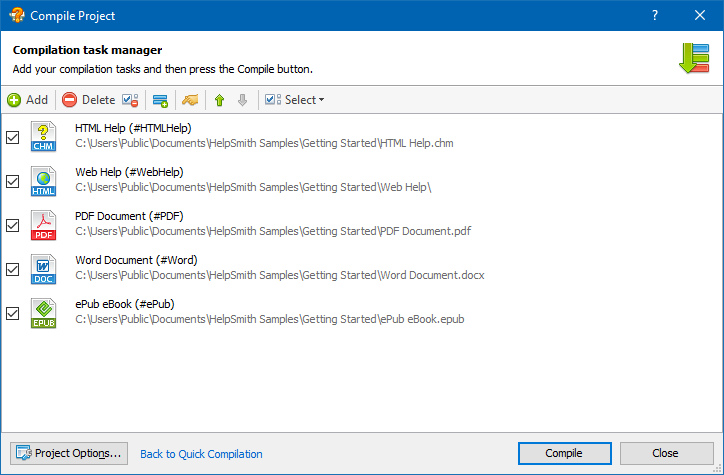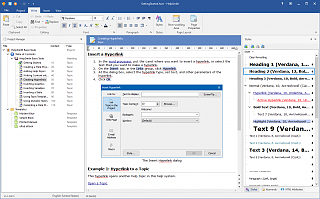Creating an Excellent Printed Manual in a Couple of Clicks
While you can use HelpSmith to create electronic documentation (such as Web Help and .CHM help files) and printable documents (such as Adobe PDF and Microsoft Word files), you can also benefit from the product's ability to generate, preview, and print out the hard copy of your documentation directly in the help authoring tool.
As a result, HelpSmith lets you automate the process or Printed Manual creation, allows you to apply the features provided by the help authoring tool (including Build Tags, Image Annotations, etc.), and, finally, facilitates the documentation maintenance process.
Let's review the HelpSmith's key capabilities that you can use to create a printed version of your documentation.
Quick Generation of the Printed Manual
In HelpSmith you can quickly generate a hard copy of your documentation by compiling your help project to the Printed Manual format:
- On the Project tab, in the Project group, click Compile.
- In the Output Format box, select Printed Manual.
- If necessary, select the Build Tags that you need for the given compilation.
- Click Compile.
HelpSmith will automatically generate a Printed Manual (by building the Table of Contents, document's body, and alphabetical Index), and display the resulting document in the preview window.
It should be noted that while the Printed Manual format is similar to Adobe PDF and Microsoft Word formats, it takes less time to compile. Thus, you can use the Printed Manual format to preview the results (for example, to check hyperlinks, images, and other elements), export the generated document to the desired format, or send it directly to the printer device.
Create the Cover, TOC, and Index Sections Automatically
HelpSmith allows you to generate the Cover page, Table of Contents section, and Index section of your Printed Manual. However, you can also customize any of the automatically generated sections.
For example, instead of the default Cover page, you can:
- Display a special topic that you can edit directly in the built-in word processor.
- Exclude the section from the Printed Manual document.
Customizable Outline Levels
HelpSmith allows you to export the structure of your help project and build a Table of Contents (TOC) in the format suitable for printing.
By editing the Outline Levels settings, you can control:
- Formatting of your TOC items (on each outline level).
- Outline numbering format.
- Formatting of page numbers in the TOC section.
- Font and paragraph of the Headings in the document's body.
- Arrangement of topics in the document's body.
It should be noted that while the TOC of your help project can contain duplicate topic links or Internet links (which can be useful for an electronic help system), when generating a Printed Manual, HelpSmith will automatically adjust the TOC items for printing purposes, so you will not have to do that manually!
Setup Page Size, Paper Format, Header and Footer, etc.
HelpSmith allows you to setup paper size, page orientation, header and footer that will be displayed on even and odd pages, and other settings:
- In HelpSmith, on the Project tab, click Project Options.
- In the Project Options window, select the Printed Manual section.
- Click Page Setup.
Print Out the Manual Directly from HelpSmith
After you have generated a Printed Manual document, you can view it in the preview window, and then send it to a printer device:
- In the Printed Manual Preview window, in the toolbar, click Print.
- In the Print dialog, select the printer device that you need.
- Specify the range of pages, and number of copies.
- Click OK.
Export the Printed Manual to Adobe PDF and MS Word Formats
In the Printed Manual Preview window, you can export the generated document to Adobe PDF (.PDF), Microsoft Word (.DOCX, .DOC, .RTF), or plain text (.TXT) format:
- In the Printed Manual Preview window, in the toolbar, click Save.
- In the Save As dialog, specify the file location, filename, and select the file type that you need.
- Click Save.
You can also use this feature if you prefer to print out the generated manual from Adobe Reader or Microsoft Word.
Generate Documentation in Multiple Formats
With the single source approach, HelpSmith allows you to focus on writing and generate documentation in multiple formats from the same source help project. For example, in addition to a Printed Manual, you can also create CHM help files, online Web Help systems, Adobe PDF, Microsoft Word, and ePub eBook files.